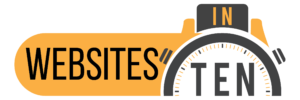Using Elementor to Add Content and Style a Web Page
Elementor is a popular page-builder plugin for WordPress. It uses drag-and-drop capabilities to add and edit content. As a result, page designers see the result of their additions and edits as it occurs. In addition, Elementor creates code to accomplish this in the background so the user needs no knowledge of coding.
Using Sections and Elements
Fig. 1 below shows a new Elementor page. First, notice that the header for the site already appears at the top. Secondly, the icons on the left represent the “elements” that the user drags into a section. Finally, below the header, there are three buttons. The red plus sign adds a new section to the page.
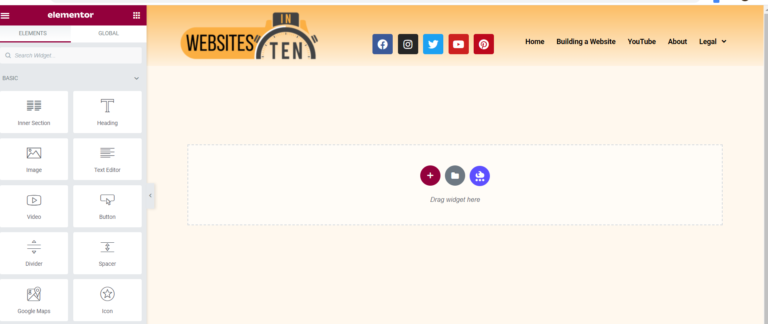
Clicking the red plus sign (+) opens a window that allows the user to select a section template. Subsequently, this template controls the initial number and placement of columns in the section. Fig. 2 shows this window. However, choosing one of these templates is only a starting point. First, once chosen, the designer can add or remove columns. In addition, dragging a column divider left or right controls the width of a column. Fig. 3 is an example of selecting a 2-column layout with each column of equal width. Finally, Fig. 4 shows the new empty section added beneath the header.
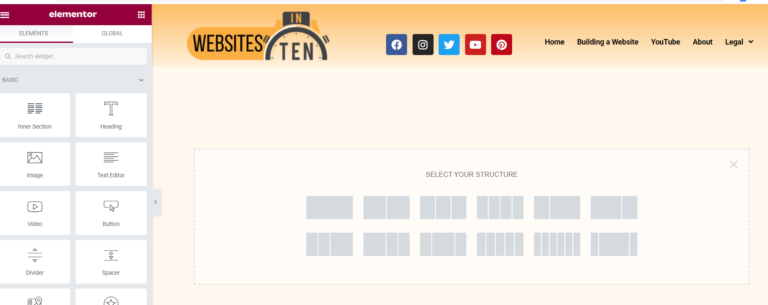
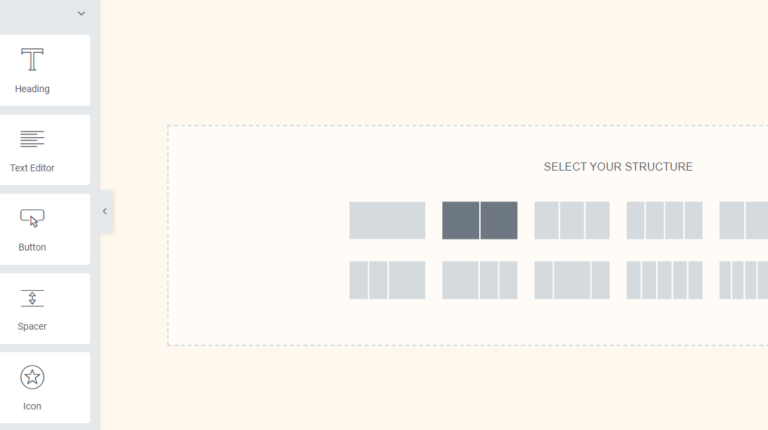
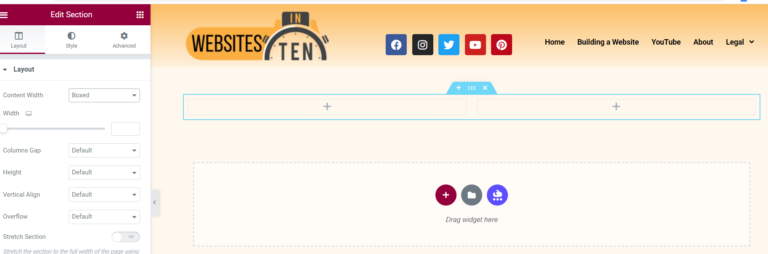
Adding Elements to a Section
The plus signs in the two columns of the new section indicate that the section is ready for content. As a result, adding content is as simple as dragging the element to a column on the right. First, Fig. 5 shows a heading dragged over the left column. Consequently, dropping the element results in the heading being placed in the left column as shown in Fig. 6.
Secondly, note that the left side of the page changed from the elements icons to the Edit Heading menu. Notably, this menu is divided into three parts at the top. First, the Content menu allows the user to type the title, make it a link if desired, and set the horizontal placement. Secondly, the Style menu controls the look of the title. It is shown to the left in Fig. 7. It controls the font, color, style, and size of the the text. Finally, the Advanced menu controls things like the margins and padding, background, borders, and effects. It is shown in Fig. 8.
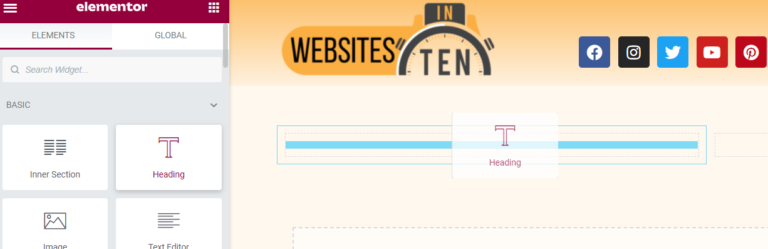
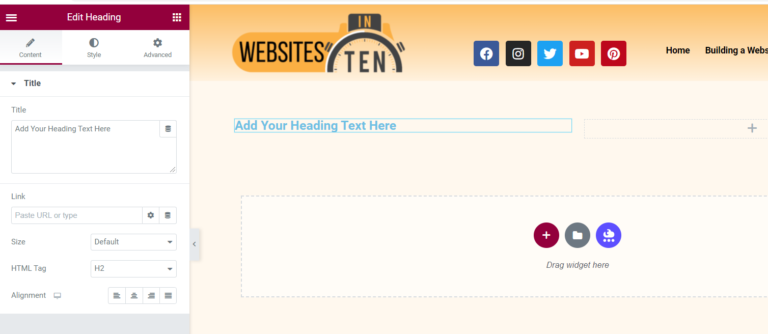
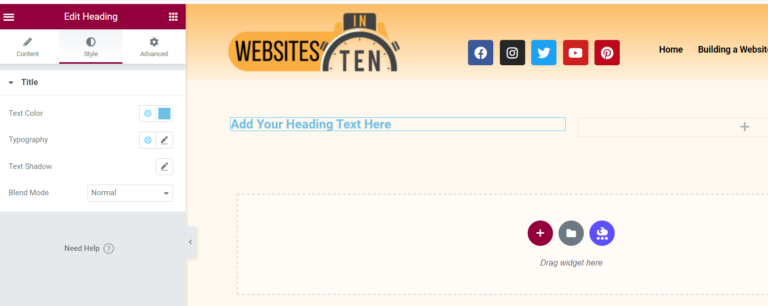
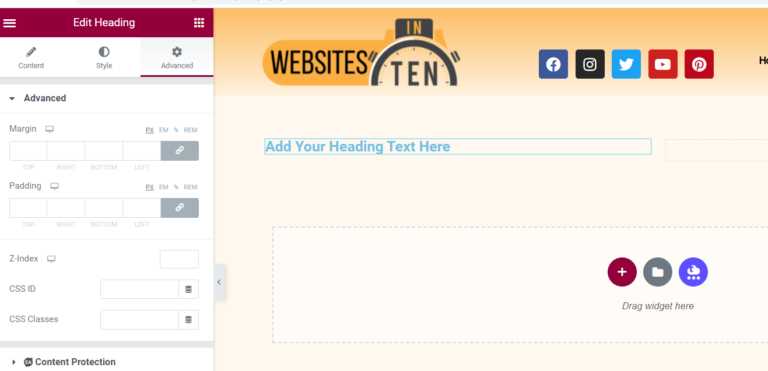
Adding Content to the Right Column
In the same way, we add a content element to the right column. In this example, we are adding an image. First, drag and drop the image element icon in the second column. Then, use the Edit Image menus on the left to choose, style, and position the image (see Fig. 9 & 10). Additionally, notice the familiar content, style, and advanced menus are available to edit the image.
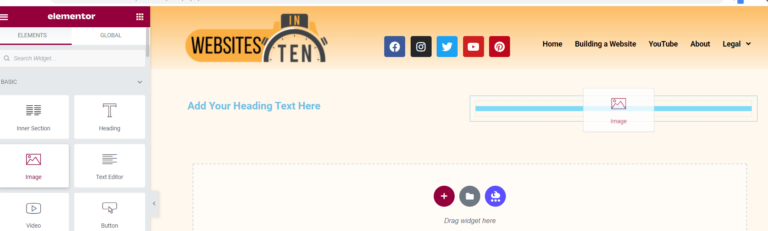
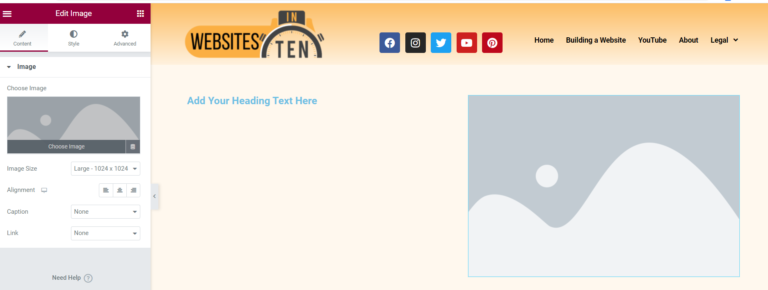
Continue the Process by Adding Sections and Elements as Needed
A User can add other elements to the columns in the current section or additional sections below the first. In addition, an inner section can be added to a column using the Inner Section Element. Therefore, Fig. 11 shows a new one-column section inserted below the original section. As before, this was done by selecting the red plus sign and clicking the one-column template. Finally, content is added to this section by dragging and dropping elements from the left.
Just like elements, the section itself can be styled and positioned. Therefore, to style the section, click the six dots in the middle of the tab above the section. As a result, Fig. 12 shows the new section after changing the background color. Next, content is added to the new section. Subsequently, in Fig. 13, a 2-column inner section is added and its background color changed.
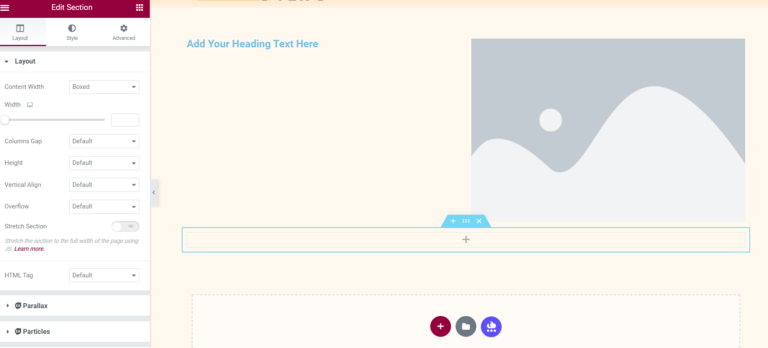
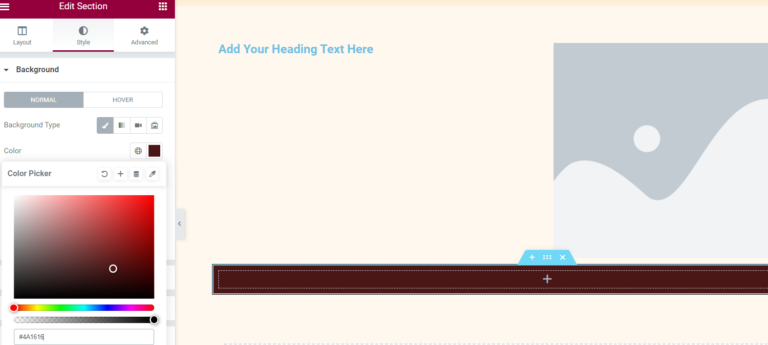
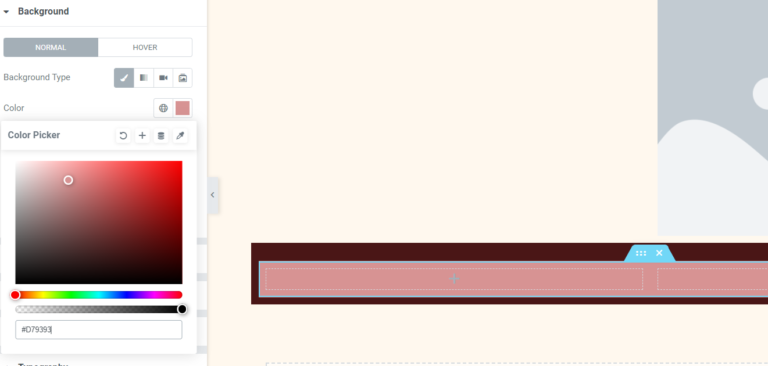
Adding Written Content Using the Text Editor Element
The Text Editor element allows a user to add written content. In the same way as other elements, it has content, style, and advanced menus. As a result, this allows the user to type content, choose fonts and styles, and position the text. Fig. 14 shows text positioned in the left column of the inner section. In addition, the text color was changed to better fit the background.
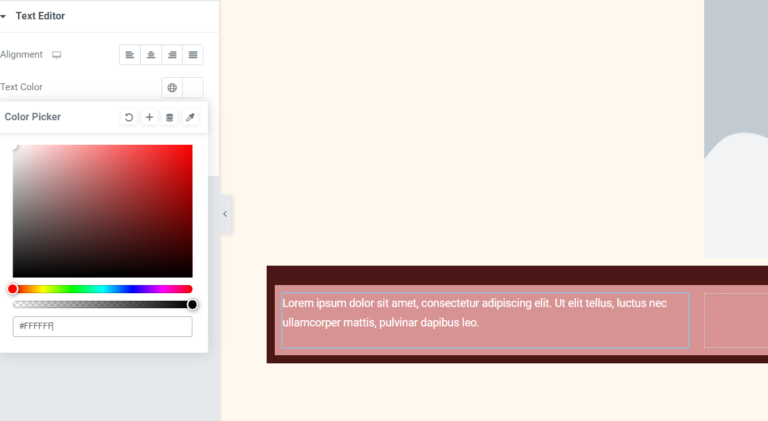
Publishing a Page
Fig. 15 shows the Publish button in Elementor. After the page is complete, clicking publish will make it available on the Internet.
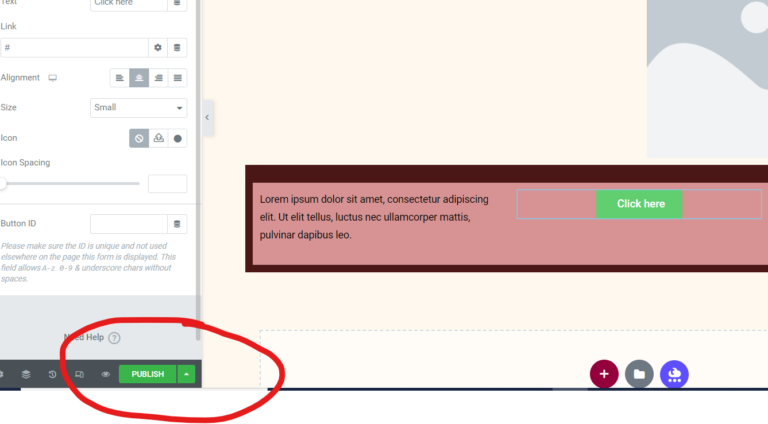
Start a WordPress Website. It's Easy and Straightforward.
In order to use Elementor, its plugin must be installed on a WordPress site. WordPress combined with Elementor makes pages easy to create. However, to install and use Elementor to control of the look of your website, you need a self-hosted WordPress website. As a result, you can use all the features of WordPress along with its themes and plugins. In addition, this process is easy, even if you have no experience creating a website.
First, get a domain name that represents your website. Registrars sell domain names to end users like you and me. In addition, many of these registrars provide web hosting as a kind of one-stop shopping for setting up a website and you will need a host. Secondly, get a host who provides space for storing the website content. Additional they provide the connection to the Internet. Finally, get a host that has WordPress installed and ready for installation on your website.
One company, Bluehost, pays me a commission (at no cost to you) if you click a link on this page and sign up for a domain and hosting by Bluehost. Bluehost hosts this website. Further, it also acts as the domain registrar for websitesinten.com and other domain names that I own. In addition, Bluehost provides a free domain name for one year. Finally, this is the one I use, but there are hundreds of these registrar/hosts available on the Internet that provide comparable services.
Regardless of who you use for hosting, much of the process is the same. To see how I originally built this website, check out the videos in the Building a Website Series.